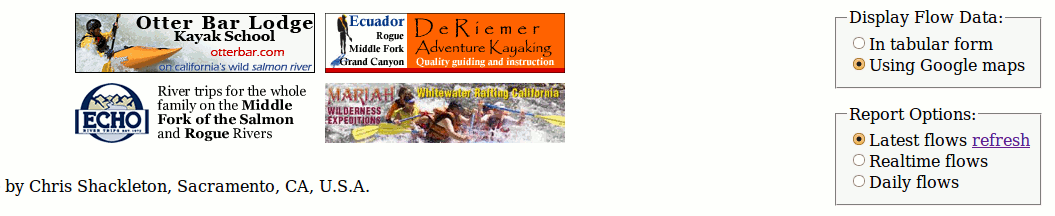
All Desktop Custom Flows pages use JavaScript. To use this system effectively, your browser must have JavaScript enabled.
If possible, avoid using your browser's Back or Forward buttons to navigate around the Desktop Custom Flows system, and use the provided links instead. Otherwise, you will most likely go Back or Forward to a page whose contents are out of date, inconsistent, or both.
All flow-related dates and times are for the local timezone in effect where (and when) the data was recorded. Unless otherwise stated, all other dates and times in Dreamflows are Pacific Time. This is PDT (7 hours behind GMT) in summer, and PST (8 hours behind GMT) in winter.
This service offers customized flow information formatted specifically for desktops/laptops and similar large-screen devices. As with everything else on Dreamflows, this service is FREE.
Two display formats are available: tabular and Google maps.
The tabular format of the displayed flow information is very similar to the regular Dreamflows reports. The major difference is that the regular reports display flow information for all the flow sites associated with that report, whereas the Desktop Custom Flows system allows you to display information for only the subset that you specify. Your favorites list, which is maintained by you, controls which flow sites are displayed. It is kept on the Dreamflows database, and persists even when your computer is switched off.
On the other hand, the Google maps format plots the selected flow sites on a Google map, with all the associated panning, zooming and other nifty features. Described in the Google Maps section, this format also offers more flexibility is selecting flow sites than the tabular format.
When you first access the Desktop Custom Flow system, the only option available to you is to register your desktop. All registration does is to download a tiny (and harmless) cookie into your browser, and create your very own favorites list on the Dreamflows server. The registration process is the same whether you're using a smart phone or a desktop computer, and both systems share the same favorites list. You will need a Dreamflows account - if you haven't already done so, please sign up for one.
To register, click on the Custom entry in the blue banner at the top of any Dreamflows page, then click on Desk-Flows. Assuming you haven't registered yet, you will be presented with a message urging you to click on the register now link. Follow the instructions. Assuming registration was successful, you will next be presented with a message urging you to click on the add flow sites link. To set up your favorites list, click on the link and start adding flow sites.
From now on, you will be automatically re-registered every time you access custom flow information from your desktop. In other words, as long as you continue using your desktop to access custom flow information at least every few months, you need register only once. On the other hand, if you switch to a different computer or browser, or the cookie gets lost for some other reason, just re-register.
Another difference between the regular flows reports and this custom one is that just below the top gray menubar, to the right of the sponsor icons, two selection boxes are displayed, Display Flow Data and Report Options:
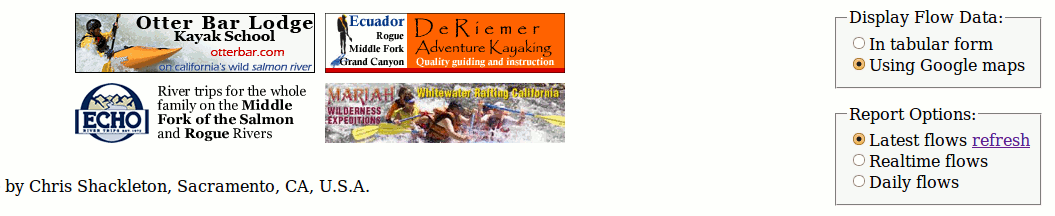
Two display options are available:
Dreamflows remembers which option you selected (for next time you visit the page).
Three report selection options are available:
Dreamflows remembers which option you selected (for next time you visit the page). A refresh link appears next to the option you select, providing an easy means of refreshing the page.
Each time you load the map (i.e. when you first visit, and after each refresh) the map is centered around the selected flow sites. You may then zoom and pan using the usual Google controls at the top left of the map. [Drag the person symbol to the map to get street views where available, though useful river views are limited]. Each flow site's position is shown with a marker, color-coded according to the flow being reported; see the key at the bottom of the maps page for details. Hover your mouse over the marker for basic flow information, then click on it for additional options. The following snapshot shows Chili Bar detail after clicking on its marker:
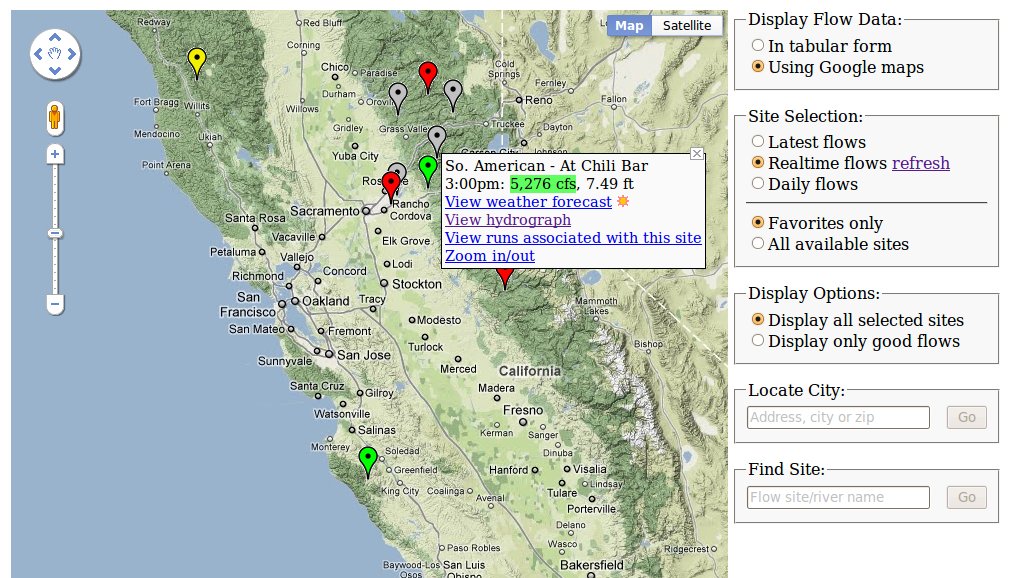
The following links are available:
There are several selection boxes to the right of the map. The first set of radio buttons, under Display Flow Data, has already been described under Display Format above.
Together, the remaining radio buttons control which flow sites are displayed (as opposed to the first set, which controls how they are displayed).
The first three radio buttons under Site Selection have already been described under Report Options above. The remaining two buttons are as follows:
The last two radio buttons, under Display Options, are as follows:
 or
or  ).
).
The next dialog box, titled Locate City, offers the ability to locate a specific address, city or zip code on the map.
Enter the required address (e.g. Placerville, CA or since Placerville is unique enough,
just Placerville), then press Go (don't just hit the Enter key, that won't work).
Assuming you entered a valid address, the spot will be marked with  and moved to the center of the map.
To remove the marker, clear the location address and click outside the address box, or refresh the page.
and moved to the center of the map.
To remove the marker, clear the location address and click outside the address box, or refresh the page.
The final dialog box, titled Find Site, offers the ability to locate a specific flow site reported by Dreamflows, or a set of sites. This is a very basic search, case insensitive but without wildcards or other special features. A flow site is selected only if every word in the search string that you supply also appears somewhere as a complete word in the flow site name. So Chili would locate So. American At Chili Bar, while bar would match not only So. American At Chili Bar but No. Yuba Below Goodyears Bar and several others as well. Use multiple words to limit the search, e.g. searching for cache creek would locate only the various Cache Creek entries and ignore Cache La Poudre, while bear cache (or cache bear) would locate only Bear Creek Above Cache Creek.
Maintaining the Favorites List
To add, change, delete or re-arrange the order of flow sites in your favorites list, just click on the Custom entry in the blue banner at the top of any Dreamflows page, then click on Favorites.